![[#2] 완전 기초부터 시작하는 블렌더](https://img1.daumcdn.net/thumb/R750x0/?scode=mtistory2&fname=https%3A%2F%2Fblog.kakaocdn.net%2Fdn%2FXgpp7%2FbtsDp87ojCl%2F4XJAYrz0DLskQCRYKBf0p1%2Fimg.png)

1. Object Mode
Object Mode는 오브젝트 자체를 다루는 모드 (하나의 고체로 보는 모드)이고, 이와 반대되는 모드로 Edit Mode(다음 강의)가 있는데 이는 오브젝트의 요소 (점, 선, 면)을 다루는 모드이다.
1-1. 요소 선택
좌클릭으로 요소를 선택하고, A키를 눌러 Viewport에 있는 모든 오브젝트를 선택할 수 있다. A키를 두번 빠르게 누르면 전체선택을 해제할 수 있다.
1-2. G-R-S
Grab : 오브젝트 이동
오브젝트를 선택하고 G키를 누르면 마우스 커서 모양이 바뀌면서 오브젝트가 마우스를 따라 움직인다. 좌클릭을 하여 변경사항을 저장할 수 있고, 우클릭을 눌러 취소할 수 있다.
Rotate : 오브젝트 회전
오브젝트를 선택하고 R키를 누르면 마우스 커서 모양이 바뀌면서 오브젝트가 마우스를 따라 회전한다. R키를 한번 더 누르면 모드가 변경되어 3차원 회전을 할 수 있다. 좌클릭을 하여 변경사항을 저장할 수 있고, 우클릭을 눌러 취소할 수 있다.
Scale : 오브젝트 크기 변경
오브젝트를 선택하고 S키를 누르면 마우스 커서 모양이 바뀌면서 오브젝트의 크기가 마우스를 따라 조정된다. 좌클릭을 하여 변경사항을 저장할 수 있고, 우클릭을 눌러 취소할 수 있다.
축에 맞춰 편집하기
위에서 했던 것 처럼 키를 눌러 편집모드를 활성화했을때, 움직이면 자유분방하게 움직인다. 이 때, 키를 누른 후 축의 알파벳 키(X, Y, Z)를 누르면 그 축상에서만 편집을 할 수 있다.
1-3. 오브젝트 생성
Shift + A를 누르면 Add 메뉴가 나오고, 새로운 오브젝트를 생성할 수 있다. 생성을 누르면 3D 커서의 위치에 생성된다.
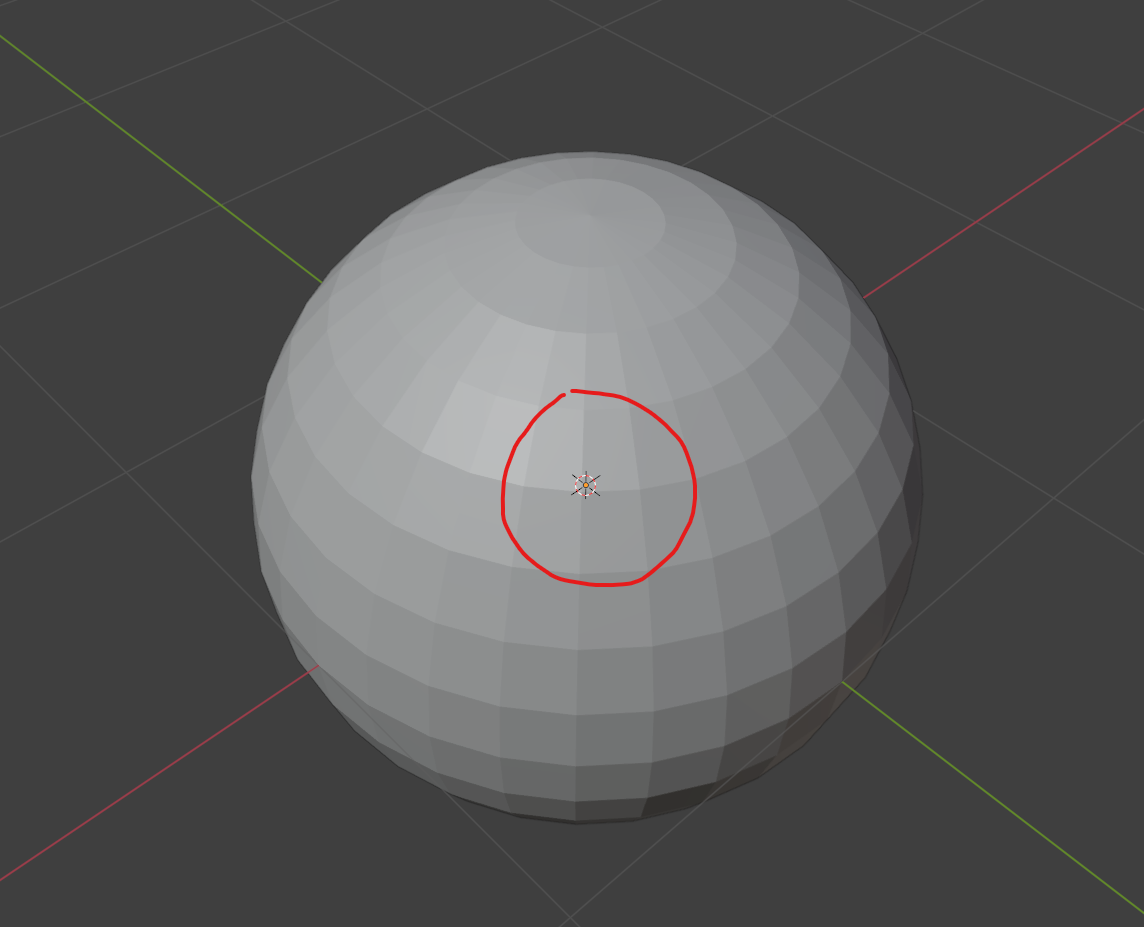
만약 생성되는 위치를 조정하고 싶다면, Shift + 우클릭으로 3D 커서의 위치를 조정하여 바꿀 수 있다.
Shift + D를 눌러 선택한 오브젝트를 복제할 수 있다. 또, 오브젝트를 선택 후 Delete를 눌러 오브젝트를 삭제할 수 있다.
2. 숙제
이번 강의의 숙제는 주어진 빨간 틀에 맞춰 요소들을 생성하고 적절히 조정하는 것이다.
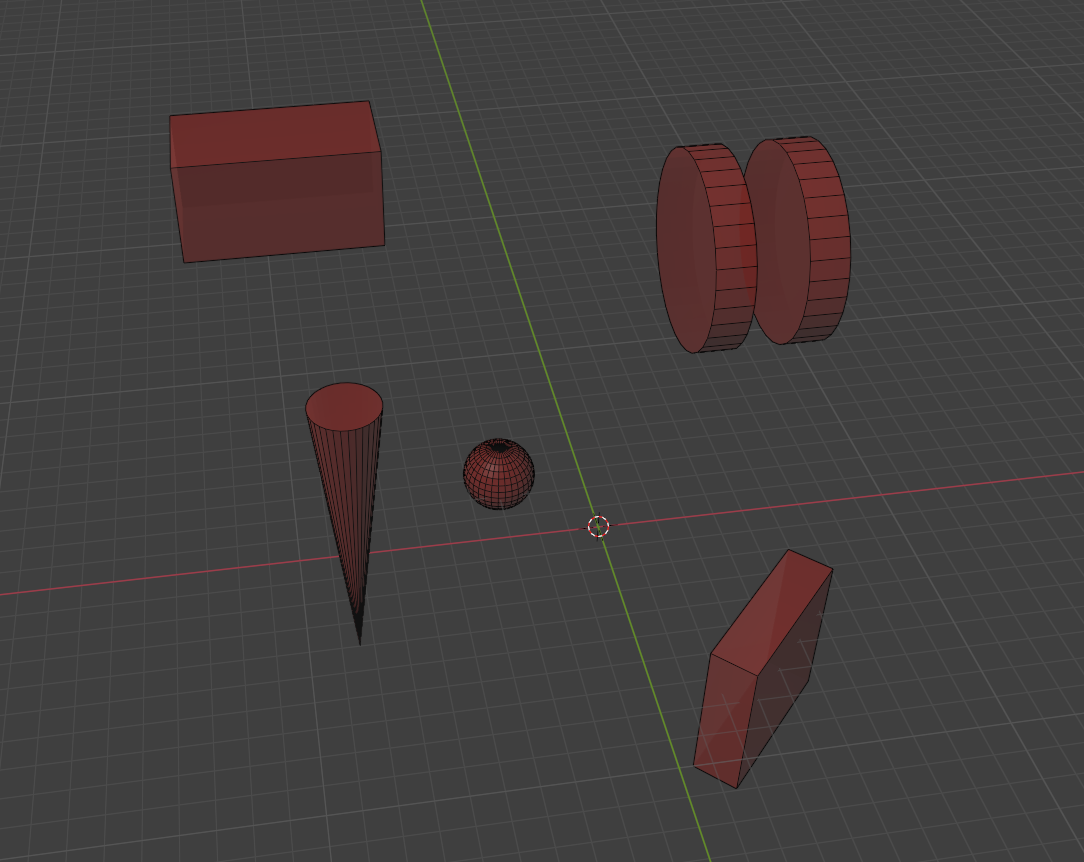
그동안 배웠던 시점이동과 오브젝트 이동, 편집, 생성을 최대한 사용해서 만들었다.

성공은 했지만, 내가 한 방법이 비효율적이라는 것은 확실히 알 수 있었다. 다음 강의에서 풀이를 보고 다시 해봐야겠다.
본 글은 유튜브 김렌더님의 강의를 들으며 작성한 글입니다.
'공부 > 블렌더' 카테고리의 다른 글
| [#6] 완전 기초부터 시작하는 블렌더 (1) | 2024.01.13 |
|---|---|
| [#5] 완전 기초부터 시작하는 블렌더 (2) | 2024.01.13 |
| [#4] 완전 기초부터 시작하는 블렌더 (1) | 2024.01.13 |
| [#3] 완전 기초부터 시작하는 블렌더 (1) | 2024.01.13 |
| [#1] 완전 기초부터 시작하는 블렌더 (0) | 2024.01.13 |

안녕하세요! 코드 짜는 농부입니다! 경희대학교 소프트웨어융합학과 23학번 재학중입니다. 문의 : dsblue_jun@khu.ac.kr
포스팅이 좋았다면 "좋아요❤️" 또는 "구독👍🏻" 해주세요!
![[#5] 완전 기초부터 시작하는 블렌더](https://img1.daumcdn.net/thumb/R750x0/?scode=mtistory2&fname=https%3A%2F%2Fblog.kakaocdn.net%2Fdn%2FbI8diw%2FbtsDp8NesW8%2FKai2oIYGR6YgLYD0eG9kyk%2Fimg.png)
![[#4] 완전 기초부터 시작하는 블렌더](https://img1.daumcdn.net/thumb/R750x0/?scode=mtistory2&fname=https%3A%2F%2Fblog.kakaocdn.net%2Fdn%2FSjFL0%2FbtsDohcIV0Y%2FMMOLbbCcXiWWrggPJtA7kk%2Fimg.png)
![[#3] 완전 기초부터 시작하는 블렌더](https://img1.daumcdn.net/thumb/R750x0/?scode=mtistory2&fname=https%3A%2F%2Fblog.kakaocdn.net%2Fdn%2Fy5Dye%2FbtsDohRlrpY%2FJs8ffRuK2s3agid80VcGz0%2Fimg.png)
![[#1] 완전 기초부터 시작하는 블렌더](https://img1.daumcdn.net/thumb/R750x0/?scode=mtistory2&fname=https%3A%2F%2Fblog.kakaocdn.net%2Fdn%2FcgRpoU%2FbtsDrgjhxYm%2FdoBy3EUaLsPZHlnv7lRdL1%2Fimg.png)