![[#5] 완전 기초부터 시작하는 블렌더](https://img1.daumcdn.net/thumb/R750x0/?scode=mtistory2&fname=https%3A%2F%2Fblog.kakaocdn.net%2Fdn%2FbI8diw%2FbtsDp8NesW8%2FKai2oIYGR6YgLYD0eG9kyk%2Fimg.png)

이번 강의부터는 본격적인 모델링 작업에 들어갈 것이다.
1. 레퍼런스 이미지 생성
만들 물체의 적절한 이미지를 찾은 후, Shift + A를 눌러 오브젝트 생성 탭으로 들어간다. 그 후, Image > Reference를 눌러 저장해둔 이미지를 불러온다.
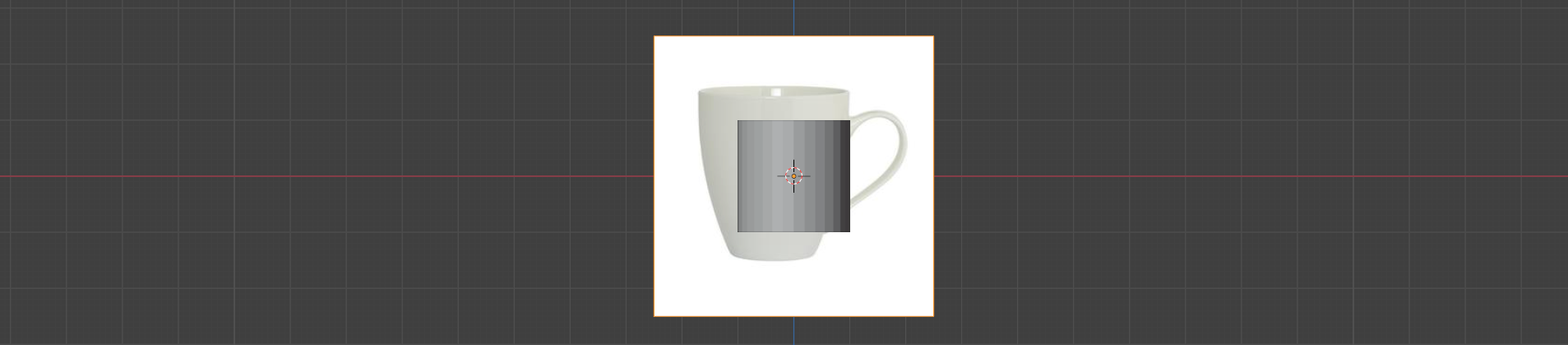
그러면 이렇게 레퍼런스 이미지가 불러와진다.
2. 모델링
2-1. 둥글게 표현
모델링하려는 머그컵은 아래로 갈수록 둥글게 좁아지는 형태를 띄고 있다. 그래서 밑면을 줄여주었는데, 이대로는 그냥 직선으로 떨어지는 머그컵이 되어버린다. 그래서 Loop cut을 이용해 편집점을 추가해주어야 한다.
Loop cut에 들어가서, 노란 선이 나올 때, 휠을 굴리거나 숫자를 입력하여 Loop cut의 개수를 지정할 수 있다.

이상태로 생성된 편집점을 조절해 머그컵과 비슷한 형태로 잡아준다. 이 때, 드래그로 한 줄을 모두 선택해도 되고, Loop Select (Alt + 좌클릭)으로 선택해주어도 된다.

2-2. 손잡이 표현
손잡이 부분을 표현하기 위해 컵 몸체의 옆에 있는 면 중 하나를 선택하여 Extrude를 해주었다. 그 후, 면을 선택해 Ctrl + 우클릭을 통해 빠른 Extrude를 해주었다. 이 방법으로 Extrude를 실행하게 되면, 면의 회전 방향까지도 고려해 Extrude 해주기 때문에 편리하다. 그리고 레퍼런스 이미지에 맞게 조정해주었다.
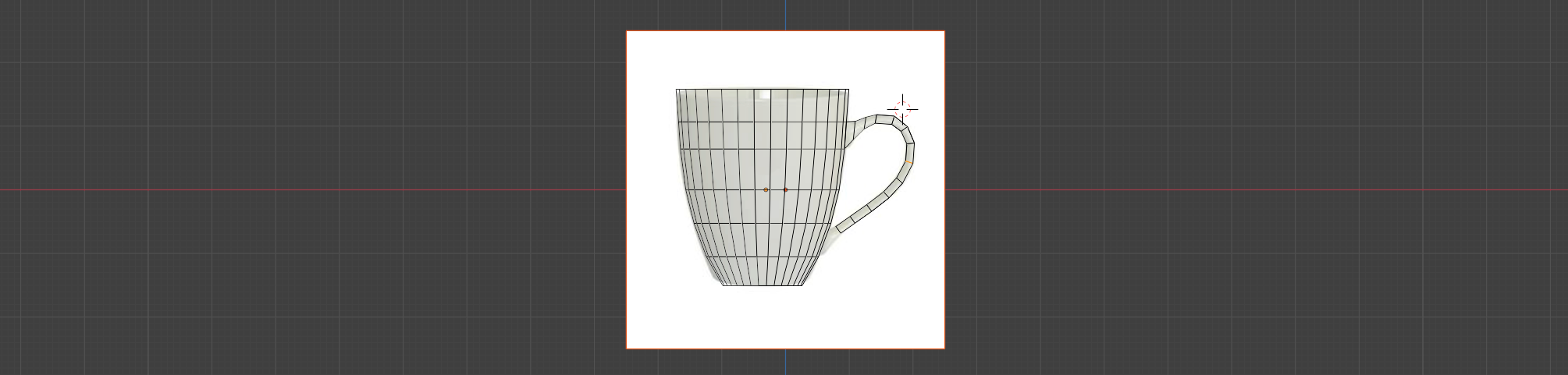
그 후, 손잡이를 마감해주기 위해 마감을 시킬 손잡이의 선과 몸체의 선을 선택한 후에 F를 눌러주면 자동으로 면으로 채워진다. 이 때, 손잡이와 몸체를 연결하는 부분에 있는 안보이게 될 면들은 삭제해주는것이 이상적인 모델링이라고 한다.

2-3. 안쪽 공간 표현
컵의 안쪽을 표현하기위해 우선 컵의 윗면을 선택하고 Inset으로 두께를 표현했다. 그 후 Inset된 면을 선택해 Extrude시켜 안쪽으로 파 주었다. 이 때, 컵의 안쪽이 바깥을 뚫고 나오기 때문에 아랫면을 선택해 크기를 줄여주었고, 안쪽이 직선으로 떨어져 중간에 벽이 두꺼워지는 부분이 생기기 때문에 Loop cut을 세 개 정도 추가해 바깥 벽과의 공간을 줄여주었다.

3. 숙제
이번 숙제는 접시를 스스로 만들어보는 것이다.
우선, 접시의 바닥이 원기둥 형태이기 때문에 원기둥에서 모델링을 시작했다.
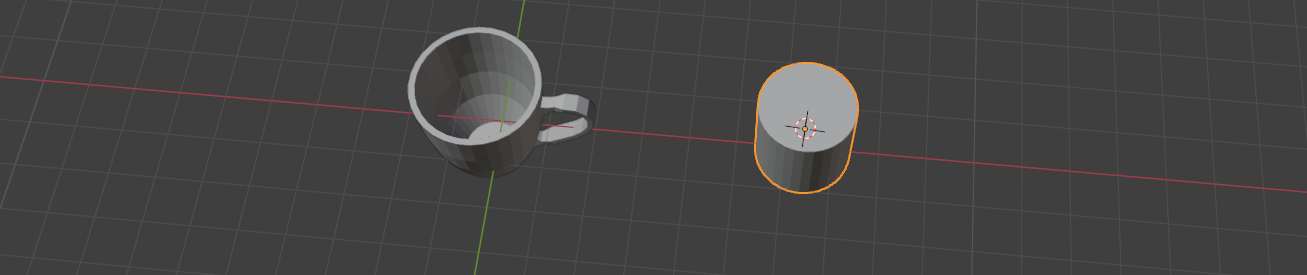
그리고, Inset과 Extrude를 섞어 접시의 밑바닥을 표현해주었다.

또한, 접시의 윗면을 표현하기 위해 머그컵을 만들 때 했던 것과 동일한 방법으로 윗면을 완성했다.

이렇게 간단하게 접시가 완성되었다!
확실히 머그컵에서 낑낑댔던 것이 도움이 되었다. 이제 조금 블렌더의 단축키와 시점에 익숙해진 것 같다.
본 글은 유튜브 김렌더님의 강의를 들으며 작성한 글입니다.
'공부 > 블렌더' 카테고리의 다른 글
| [#7] 완전 기초부터 시작하는 블렌더 (1) | 2024.01.13 |
|---|---|
| [#6] 완전 기초부터 시작하는 블렌더 (1) | 2024.01.13 |
| [#4] 완전 기초부터 시작하는 블렌더 (1) | 2024.01.13 |
| [#3] 완전 기초부터 시작하는 블렌더 (1) | 2024.01.13 |
| [#2] 완전 기초부터 시작하는 블렌더 (2) | 2024.01.13 |

안녕하세요! 코드 짜는 농부입니다! 경희대학교 소프트웨어융합학과 23학번 재학중입니다. 문의 : dsblue_jun@khu.ac.kr
포스팅이 좋았다면 "좋아요❤️" 또는 "구독👍🏻" 해주세요!
![[#7] 완전 기초부터 시작하는 블렌더](https://img1.daumcdn.net/thumb/R750x0/?scode=mtistory2&fname=https%3A%2F%2Fblog.kakaocdn.net%2Fdn%2FbAP9xT%2FbtsDrnQofUl%2FypkkqrjdCnvU1vfkhrgkS1%2Fimg.png)
![[#6] 완전 기초부터 시작하는 블렌더](https://img1.daumcdn.net/thumb/R750x0/?scode=mtistory2&fname=https%3A%2F%2Fblog.kakaocdn.net%2Fdn%2FcUzIpI%2FbtsDs3qjlrQ%2F5uvrSvXbWfLAOYSyjoIyck%2Fimg.png)
![[#4] 완전 기초부터 시작하는 블렌더](https://img1.daumcdn.net/thumb/R750x0/?scode=mtistory2&fname=https%3A%2F%2Fblog.kakaocdn.net%2Fdn%2FSjFL0%2FbtsDohcIV0Y%2FMMOLbbCcXiWWrggPJtA7kk%2Fimg.png)
![[#3] 완전 기초부터 시작하는 블렌더](https://img1.daumcdn.net/thumb/R750x0/?scode=mtistory2&fname=https%3A%2F%2Fblog.kakaocdn.net%2Fdn%2Fy5Dye%2FbtsDohRlrpY%2FJs8ffRuK2s3agid80VcGz0%2Fimg.png)