![[#7] 완전 기초부터 시작하는 블렌더](https://img1.daumcdn.net/thumb/R750x0/?scode=mtistory2&fname=https%3A%2F%2Fblog.kakaocdn.net%2Fdn%2FbAP9xT%2FbtsDrnQofUl%2FypkkqrjdCnvU1vfkhrgkS1%2Fimg.png)

1. 오브젝트 Scale 조정
N키를 누르면 Viewport 오른쪽에 메뉴가 생긴다. 여기서 오브젝트를 선택하면 Item 탭이 생기는데, 여기서 Dimensions에 오브젝트의 크기가 미터단위로 나와있다. 따라서 이걸 보며 오브젝트의 크기를 조정해주어야 한다.
나의 경우는 컵의 크기가 3미터가 넘어가서, Z축이 0.1미터가 되도록 줄여주었다.
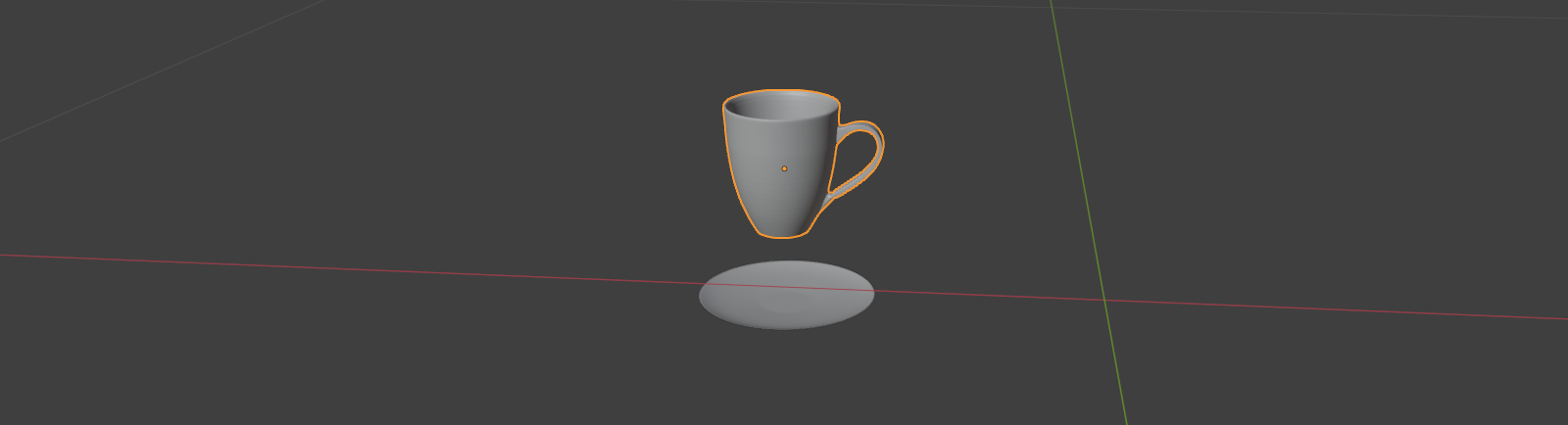
2. 바닥 생성 후 오브젝트 놓기
Plain을 생성 후, 컵과 접시를 이 위에 놓아주어야 한다.
뷰포트 상단에 있는 자석아이콘을 누르면, 오브젝트의 움직임이 1미터 단위로 보정되어서 움직여진다.
자석 옆에 있는 아이콘을 누르면, 몇가지 옵션이 뜨는데 초기값은 Increment이다. 이것을 Face로 바꾼 후 컵과 접시를 Plain 위에서 움직이면 Plain에 딱 붙어서 움직이게 된다.
3. Texturing
Z키를 눌러 Wireframe에 들어갔던 것 처럼, Rendering 모드에 들어가면 실제 렌더링되는 모습을 보며 작업할 수 있다.
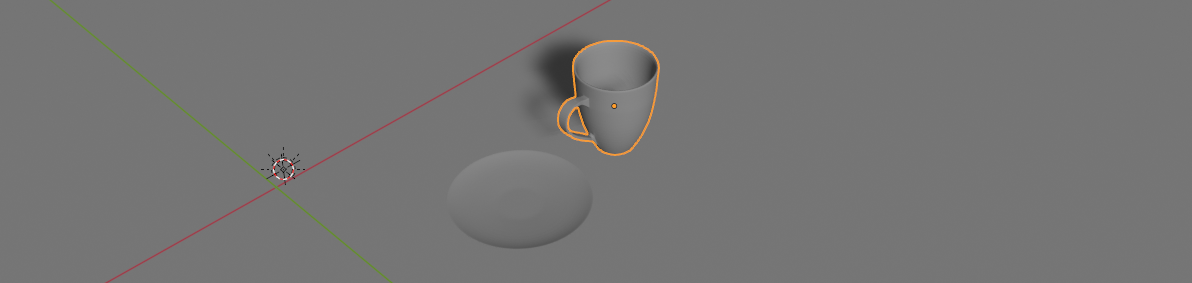
3-1. Material 설정
Properties 탭에서 구체 모양 버튼을 클릭하면 Material 창에 들어가게 되고 New 버튼을 누르면 새로운 Material이 생긴다.
다음은 자주 사용하는 속성들이다.
| Base Color | 오브젝트의 색상을 결정한다. |
| Metalic | 오브젝트에 금속 재질을 넣어준다. 값이 높을수록 금속, 낮을수록 비금속이다. |
| Roughness | 표면의 거칠고 매끄러운 정도를 결정한다. 값이 높을수록 거칠어져 난반사가 일어나고, 낮을수록 매끈해져 정반사가 일어난다. |
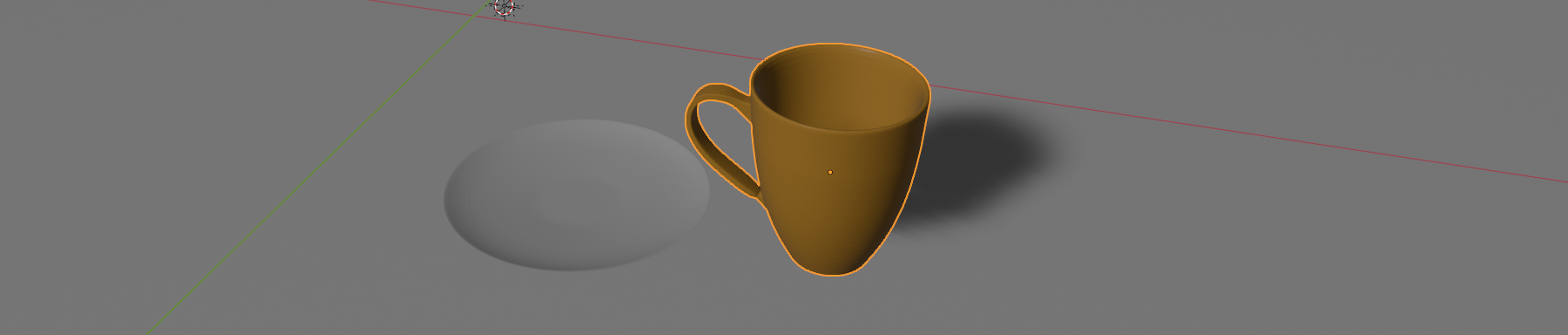
Material을 접시에도 똑같이 넣어주고 싶을 때, Material 탭에 New 버튼 옆에 있는 구체 버튼을 클릭하면 이미 만들어진 Material들이 나온다. 이렇게 Material을 쉽게 넣어줄 수 있다.
그런데, 한 오브젝트의 Base Color를 변경하면 다른 오브젝트와 Material을 공유하고 있어서 그 다른 오브젝트도 같이 색이 변하게 된다.
그래서 Material 탭을 보면, Material 옆에 숫자가 표기되어있는 것을 볼 수 있다. 해당 Material이 적용된 오브젝트의 수이다.

이 숫자를 누르게되면, Material이 독자적으로 복제되게 된다. 이렇게 되면 색을 바꿔도 바꾼 것만 바뀌게 된다.
본 글은 유튜브 김렌더님의 강의를 들으며 작성한 글입니다.
'공부 > 블렌더' 카테고리의 다른 글
| [#9] 완전 기초부터 시작하는 블렌더 (0) | 2024.01.14 |
|---|---|
| [#8] 완전 기초부터 시작하는 블렌더 (1) | 2024.01.14 |
| [#6] 완전 기초부터 시작하는 블렌더 (1) | 2024.01.13 |
| [#5] 완전 기초부터 시작하는 블렌더 (2) | 2024.01.13 |
| [#4] 완전 기초부터 시작하는 블렌더 (1) | 2024.01.13 |

안녕하세요! 코드 짜는 농부입니다! 경희대학교 소프트웨어융합학과 23학번 재학중입니다. 문의 : dsblue_jun@khu.ac.kr
포스팅이 좋았다면 "좋아요❤️" 또는 "구독👍🏻" 해주세요!
![[#9] 완전 기초부터 시작하는 블렌더](https://img1.daumcdn.net/thumb/R750x0/?scode=mtistory2&fname=https%3A%2F%2Fblog.kakaocdn.net%2Fdn%2Fcgb16u%2FbtsDqQyDKQ0%2FKNlQaoQK2X5W0dGOt75lp1%2Fimg.png)
![[#8] 완전 기초부터 시작하는 블렌더](https://img1.daumcdn.net/thumb/R750x0/?scode=mtistory2&fname=https%3A%2F%2Fblog.kakaocdn.net%2Fdn%2Fc8xRVQ%2FbtsDuTA5MK0%2FuKPMxillDgKfz6AbyggWp1%2Fimg.png)
![[#6] 완전 기초부터 시작하는 블렌더](https://img1.daumcdn.net/thumb/R750x0/?scode=mtistory2&fname=https%3A%2F%2Fblog.kakaocdn.net%2Fdn%2FcUzIpI%2FbtsDs3qjlrQ%2F5uvrSvXbWfLAOYSyjoIyck%2Fimg.png)
![[#5] 완전 기초부터 시작하는 블렌더](https://img1.daumcdn.net/thumb/R750x0/?scode=mtistory2&fname=https%3A%2F%2Fblog.kakaocdn.net%2Fdn%2FbI8diw%2FbtsDp8NesW8%2FKai2oIYGR6YgLYD0eG9kyk%2Fimg.png)